При соединении небольшого количества компьютеров образуется так называемая локальная сеть – Intranet. Локальные сети можно соединить между собой в более крупные образования до тех пор, пока компьютеры всего мира не окажутся соединенными между собой в единую сеть. Интернет – глобальная компьютерная сеть, доступ к которой можно получить через модем, сетевую карту, кабель или спутниковую антенну. Интернет – это удобный вид связи и получения информации (музыкальных файлов, фильмов, программ, новостей и т.д.) из любой точки земного шара. Интернет находится в ведении различных организаций и ни одно правительство не в состоянии осуществлять контроль над ним.
Интернет содержит много разных служб – электронная почта, telnet, новости, сообщения для сотовых телефонов (SMS), оперативный обмен текстовыми сообщениями (IRC) и т.д. Всемирная паутина (WWW или WEB) – это та часть Интернет, которая доступна через «web-браузер» (browser) – просмотрщик гипертекстовых страниц. Это информационная система, которая позволяет перемещаться по Интернет просто нажимая на ссылки.
Чтобы сеть заработала, необходимо на компьютеры – узлы сети установить два типа программ: программы-серверы и программы-клиенты. Программа-клиент необходима для обработки вашего запроса, отправки его в нужном направлении по сети, получения ответа и преобразования его в понятный Вам вид. Такие «браузеры», как Internet Explorer, Opera, Mozilla или Netscape Navigator являются программами-клиентами, которые помогают просматривать ресурсы Интернет.
Для просмотра какого-нибудь сайта, Вы вводите в адресное поле браузера адрес этого сайта – URL (uniform resource locator), например, http://www.google.com, нажимаете на клавишу "Enter" и браузер отправляет Ваш запрос программе-серверу. Ответ сервера отправляется браузеру, а браузер показывает его на экране (или сообщает, почему он не может это сделать).
Каждому узлу в Интернет присвоен свой адрес. Выглядит он так: xxx.xxx.xxx.xxx, где xxx числа от 0 до 255. Пример: 193.232.70.36. Этот адрес называют IP-адресом (Internet Protocol Address), читается "Ай-пи". Если компьютер постоянно подключен к сети Интернет, то ему присваивается статический IP-адрес.
При временном подключении компьютера к Интернет, например, по модему (это называется сеансовым или dial-up подключением), IP-адрес выделяется только на время работы (динамический IP-адрес).
Компания, оказывающая услуги по доступу в Интернет, называется провайдером (Internet Service Provider).
Мы набираем в браузере адрес сайта и браузер отправляет запрос по соответствующему адресу в сеть. Адрес сайта набирается буквами, например, ftiudm.ru. Так IP-адресам ставятся в соответствие слова-синонимы. Одному IP-адресу может соответствовать один или несколько синонимов, которые называются доменными именами (или WEB-адресами).
Браузер, прежде чем отправлять запрос, сначала обращается к известному ему узлу, где установлена специальная программа – сервер имен (DNS Domain Name System). Этот сервер и сообщает браузеру IP-адрес узла с нужным Вам доменным именем.
Кроме доступа к WWW серверу с помощью протокола передачи гипертекстовых страниц (HTTP), многие браузеры поддерживают протокол передачи файлов (FTP) и протокол обмена новостями (NNTP), а также имеют оболочку для работы с электронной почтой (E-mail). Благодаря некоторым отличиям в стандартах просмотра страниц разными браузерами, некоторые части web-страниц могут выглядеть в разных браузерах по-разному.
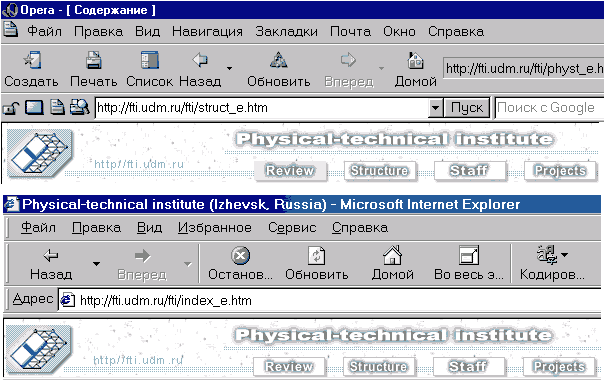
Чтобы посетить web-страницу, введите ее адрес, например, http://www.yandex.ru, в поле адреса браузера, а затем нажмите "Enter" (вводить наименование протокола http:// перед адресом не обязательно – браузер сделает это сам). Введя адрес можно обратиться не только к узлам Web, но и к другим ресурсам Интернет. Если браузер сам не способен выполнить затребованную функцию, то он вызовет необходимое приложение.
Подчеркнутые строки текста web-страниц обычно являются ссылками. На ссылках курсор меняет свою форму – появляется рука с указательным пальцем. Ссылки указывают на другие web-страницы и используются в качестве средств навигации. Щелкая по ссылкам, переходят к другим web-страницам. Средства навигации (ссылки) часто оформляют в виде графических элементов с изображением кнопок со стрелками или надписями. Такая панель навигации обычно располагается сбоку или же в верхней (нижней) части страницы. Ссылки управления, обычно, позволяют вернуться на главную страницу узла и перейти к его разделам. Для эффективной навигации по Web желательно придерживаться нескольких правил:
Браузер позволяет загружать начальную (домашнюю) страницу в начале каждого сеанса работы и в любой момент в течение работы при нажатии кнопки Домой на панели инструментов браузера. Чтобы установить адрес начальной страницы введите адрес домашней страницы в настройках браузера (Свойства обозревателя в Internet Explorer или Навигация в Opera). Можно установить в качестве начальной страницы адрес вашей организации или адрес узла вашего провайдера. Можно создать на жестком диске HTML-файл со ссылками на ваши любимые узлы Web, и назначить его в качестве начальной страницы.
Нажатие кнопок Вперед и Назад возвращает браузер к предыдущему или следующему документу в списке просмотренных документов. Принятые из Интернета страницы частично хранятся на жестком диске вашего компьютера в виде временных файлов. При нажатии кнопки Вперед или Назад браузер сначала пытается загрузить страницу из временного файла с диска, что ускоряет работу, а уже затем с сервера.
При навигации по Web иногда возникают сбои передачи, и теряется часть информации. Может оказаться, что какая-либо страница загрузилась не полностью. В таких случаях помогает кнопка перезагрузки страницы Обновить. При нажатии на эту кнопку текущая страница заново передается с сервера на ваш компьютер.
Чтобы прервать загрузку страницы – нажмите кнопку Остановить на панели инструментов браузера или Esc на клавиатуре.
Для разных операционных систем (Windows, UNIX, DOS, Mac) приняты разные кодировки букв. Стандартной кодировкой русских страниц в Интернете является кодировка KOI8-R (которую поддерживают компьютеры под управлением UNIX), но сервера под управлением операционной системы Windows NT реализуют поддержку кодировки Windows-1251. Поэтому, загрузив какую-либо web-страницу, можно увидеть набор непонятных символов. Это значит, что кодировка на сервере не совпадает с кодировкой, установленной в браузере.
Чтобы изменить кодировку русскоязычной страницы найдите пункт Кодировка в меню Вид браузера и в списке возможных кодировок выберите нужную.
В Интернет находится свыше сотни миллионов документов. Чтобы найти нужные материалы можно воспользоваться специальными поисковыми машинами программы-агенты, которых расположены на серверах. Эти агенты выуживают из сети документы, с определенным набором ключевых слов и оценивают эти документы по новизне, содержательности, информативности. Наибольшую помощь в поиске информации на разных языках оказывает поисковая система Google (www.google.com). Полезно пользоваться и другими поисковыми машинами – англоязычными: Hotbot (www.hotbot.com), AltaVista (www.altavista.com), Yahoo (www.yahoo.com) и др.; русскоязычными: Яндекс (www.yandex.ru), Апорт (www.aport.ru), Рамблер (www.rambler.ru).
В браузере Opera существует встроенное поле прямого доступа к некоторым поисковым машинам.
Для лучшего результата поиска введите набор ключевых слов и синонимов, наиболее полно характеризующих предмет поиска, или дайте запрос на естественном языке, например «Tell me about the GreenPeace».
Во многих поисковых системах есть опции «расширенного поиска» (Advanced Search).
Чтобы достичь значительной полноты поиска, желательно изучить возможности выбранной поисковой системы, правила ввода и термины.
Чтобы сохранить web-страницу – выберите пункт Сохранить как из меню Файл и укажите имя и формат сохраняемой страницы (как HTML или текст). При этой операции браузер сохраняется только текст, не сохраняя рисунки, фон и элементы мультимедиа. Чтобы сохранить и рисунки, следует выбрать пункт меню Сохранить с рисунками как.
Для распечатки загруженной web-страницы нажмите кнопку Печать на панели инструментов или выберите аналогичный пункт в меню Файл, в диалоговом окне установите параметры печати (тип принтера и т. д.) и нажмите на кнопку ОК. Обратите внимание, что на напечатанных листах в колонтитуле будет присутствовать URL данного документа.
Кроме клиентов-браузеров бывают и другие клиенты. Например, клиенты электронной почты, ftp-клиенты для приема и передачи файлов, telnet-клиенты, необходимые для интерактивной работы на удаленном узле и многие другие. Программы-серверы тоже бывают разными. Кроме известных Вам web-серверов, существуют ftp-серверы для хранения файлов, SMTP, POP, IMAP серверы для передачи и приема почтовых сообщений.
Электронная почта это система, обеспечивающая передачу сообщений через компьютерные сети. При разработке этой системы за основу были взяты функциональные возможности обычной почты. Создано множество почтовых клиентов Outlook, Pegasus Mail, Eudorra, The Bat (один из лучших, www.ritlabs.com). В меню этих программ легко разобраться.
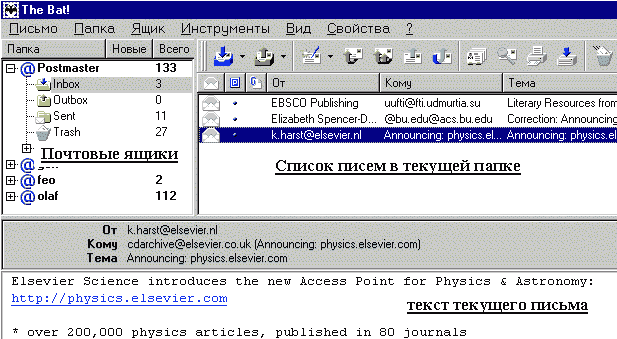
Нажав кнопку «Написать письмо» в почтовой программе можно набрать текст письма и указать в адресной строке адрес получателя. Адрес отправителя на всех письмах обычно одинаковый, поэтому его вводят один раз при настройке почтового клиента (перед отправкой письма можно указать другой адрес отправителя). Почтовая программа позволяет присоединить к письму файлы (программы, картинки и т.д.).
Письма, подготовленные к отправке, помещаются в папку (Outbox). Для их отправки надо подсоединиться к Интернет, дозвонившись до провайдера. Если у Вас постоянное соединение, то звонить не надо – нажмите кнопку «Отправить» и все. Отправленные письма сохраняются, также, в папке (Send).
Чтобы получить электронное письмо, необходимо обратиться к своему почтовому ящику на сервере с помощью почтовой программы, нажав на кнопку «Получить почту» или аналогичную. При этом требуется знание пароля ящика (обычно вводят один раз при настройке почтового клиента). Обратившись к ящику, программа забирает из него пришедшую почту (если она есть). Заодно она забирает и возможные рекламные письма, которых Вы не ждете. Эти письма называют «спамом». Если их удалить, то они попадут в папку удаленных писем (Trash), которую желательно периодически очищать. Пришедшие письма почтовая программа содержит в папке (Inbox). Их можно распечатать, сохранить вложенные файлы прочитать адрес отправителя, дату и время отправки и выполнить другие действия.
Когда корреспондент получает от Вас письмо, он отвечает Вам, нажимая кнопку «Ответить». При этом в ответ автоматически подставляется ваш адрес и тема письма. Обратный адрес берется из служебных полей письма. В служебные поля он попадает из настроек вашей почтовой программы. Поэтому, если в настройках Вы укажете неверный адрес, то ваши письма дойдут нормально, а вот ответить Вам никто не сможет.
Большинство почтовых программ позволяют организовать несколько папок для почты. Это позволяет раскладывать письма по папкам. Для каждой папки можно указать свои собственные настройки и шаблоны (templates) – заготовки писем. В шаблоне можно указать свое приветствие, подпись, место для даты, другие параметры. Шаблоны сильно упрощают работу с почтой. Еще одна полезная функция почтовых программ – это фильтры, которые нужны для автоматического выполнения определенных действий с письмами – удаления спама, раскладывания пришедших писем по папкам, автоматического создания ответов, пересылки и т.д. Почтовые клиенты имеют и другие полезные функции (шифрование, работа с несколькими почтовыми ящиками и т.д.), которые можно изучить самостоятельно.
После нажатия на кнопку «Отправить» почтовая программа-клиент передает письмо почтовому серверу SMTP (Simple Mail Transfer Protocol). Имя этого сервера вводится в клиентскую почтовую программу при ее настройке. Сервер определяет IP-адрес компьютера, на котором находится почтовый ящик получателя. По этому адресу SMTP-сервер и отправляет ваше письмо. Там его берет SMTP-сервер, но уже другой. Получив ваше письмо, он кладет его в почтовый ящик адресата. Если на компьютере, куда пришло письмо, не существует ящика с именем вашего адресата, то SMTP-сервер запустит программу Mailer-Daemon, которая отправит ваше письмо назад (по адресу отправителя), приписав объяснение, почему письмо не смогло быть доставлено адресату.
При нажатии на кнопку «Получить почту» почтовая программа-клиент связывается с POP-сервером входящей почты (Post Office Protocol Server) и передает ему запрос на проверку почтового ящика. Имя POP-сервера, обслуживающего ваш почтовый ящик, заранее вводится при настройке почтовой программы. Связавшись с POP-сервером, почтовый клиент передает ему запрос, содержащий имя ящика и пароль. Получив запрос, POP-сервер сравнивает пароль с хранящимся в списке паролей провайдера, находит ваш почтовый ящик и отправляет почту вашей почтовой программе-клиенту.
Провайдеры, обычно, берут абонентскую плату за поддержку больших почтовых ящиков на своем сервере. Можно забирать письма из ящиков и не вашего провайдеру. Главное, знать имя ящика, пароль и название соответствующего ему POP-сервера. Поэтому многие пользуются бесплатными почтовыми службами, доступ к которым может осуществляться не только с помощью почтового клиента, но и через браузер (IMAP-протокол). Многие службы предоставляют, также, место для размещения вашего сайта. В качестве компенсации некоторые из них внедряют на ваши страницы собственную рекламу.
Вот некоторые такие службы: Chat.ru (домены – chat.ru, euro.ru, pochta.org), Новая почта (www.nm.ru, www.newmail.ru, www.hotmail.ru), Narod.ru (www.narod.ru), Boom.ru (www.boom.ru), Mail.ru (www.mail.ru).
Всплывающие рекламные окна, музыка, анимация и баннерная реклама часто затрудняют просмотр web-страниц. Передача перечисленных эффектов (а они довольно объемны) по Интернет-каналам приводит к неоправданным потерям времени и, в конечном счете, денег. Так многие замечательные возможности современных браузеров мешают их экономичному применению для работы в Интернет. Наиболее эффективно организована работа в браузере Opera, который позволяет легко отключать получение отдельных типов информации. Однако, есть и другой путь избавления от избыточной информации – создание фильтрационного барьера между браузером и сетью Интернет с помощью специальной программы.
Одной из популярных программ-фильтров является Proxomitron (http://proxomitron.org). Эта программа работает со всеми браузерами. Для начала работы в настройках браузера надо указать в качестве HTTP прокси-сервера localhost (порт 8080), а реальный прокси-сервер указать при настройке Proxomitron. Используя фильтры, Proxomitron преобразует запросы и страницы, изменяя «на лету» практически все, что Вы пожелаете. По умолчанию в Proxomitron установлен оптимальный набор фильтров, но можно изменить любой фильтр или создать свой. Вот примерный список того, что умеет делать программа:
Если Вы нашли полезную документацию (или другую информацию) в сети Интернет и хотите получить – «скачать» ее к себе на компьютер, то указываете на найденную ссылку, и браузер предлагает сохранить файл, соответствующий ссылке, на ваш диск. Вы соглашаетесь, и начинается процесс «перекачки» файла. Он имеет ряд существенных недостатков. Тратится время – процесс перекачки продолжителен. При обрыве связи (при доступе с помощью модема) придется начинать закачку сначала, т.к. браузеры не поддерживают «докачку» информации. Запуск параллельно второй закачки на компьютере снижает производительность каждой закачки и увеличивает риск обрыва связи. Так, пытаясь получить информацию с перегруженных узлов, Вы впустую теряете время и тратите деньги. Избежать лишних трат помогают программы для закачки файлов.
FlashGet (www.amazesoft.com) – одна из лучших программ, предназначенных для закачки файлов по HTTP и FTP протоколам. Она поддерживает русский интерфейс и способна одновременно скачивать несколько файлов или ставить их в очередь. Каждый файл может быть разделен на части, с одновременной закачкой всех частей (после перекачки части автоматически «склеиваются» в один файл), что повышает скорость. При разрыве Интернет-соединения FlashGet способен восстановить его и докачать файл с места разрыва.
Программа следит за вашими действиями и распознает, какое нажатие на ссылке в браузере должно вызвать закачку. В этом случае программа автоматически запускается и предлагает поставить файл в очередь закачек или начать закачку немедленно. FlashGet автоматически ищет «зеркала» сайта, с которого производится закачка, и закачивает с оптимального по скорости зеркала. Поддерживается и закачка по расписанию, т.е. в определенное время программа может сама соединится с провайдером и перекачать требуемые файлы (в случае обрыва соединится снова) и выключит компьютер по завершении своей работы.
FlashGet включает в себя «обозреватель сайтов», с помощью которого можно загружать web-страницы для их «автономного» просмотра, но обозреватель пока реализован не очень удобно. В следующем разделе рассмотрим некоторые возможности автономного просмотра.
Если группа учащихся одновременно работает в сети Интернет, то расходы пропорциональны числу людей в группе. В процессе обучения бывает необходимо показать лишь несколько конкретных сайтов. В этом случае преподавателю целесообразно заранее скачать из Интернет копии этих сайтов, что в десятки раз дешевле, чем просматривать их всей группой. На занятиях учащиеся смогут в автономном режиме (off-line, т.е. не соединяясь с Интернет) просматривать эти «локальные» копии. Копию сайта можно получить и с помощью «обозревателя сайтов» FlashGet, но лучше для этих целей воспользоваться специальной программой – «роботом-пауком».
Одна из лучших программ такого рода – Teleport Pro (www.tenmax.com). Это автоматический, многопотоковый, перемещающийся по ссылкам и принимающий файлы робот-паук. Он достанет необходимые файлы из любой части сети. Teleport может:
Для начала работы необходимо настроить программу (так же, как и браузер) и запустить «мастер», ответив на вопросы которого Вы получите необходимый результат. Начинать просмотр локального сайта в браузере обычно следует с файла index.htm (или default.htm).
Итак, перечисленные выше программы обеспечат Вам эффективную работу в Интернет, ускорят перекачку файлов и помогут получить локальные копии сайтов. В этих программах может быть выбран русскоязычный интерфейс, они требуют минимального времени на освоение и могут оказать значительную помощь в Вашей работе.
Подготовка web-страницы похожа на издательскую деятельность. В процессе подготовки web-публикации: готовятся тексты, графические материалы, затем происходит оформление и верстка. Правда, для web-публикации используется другой формат хранения данных – гипертекст, позволяющий осуществить более удобную организацию текста публикации. При оформлении web-публикации материалы выкладываются на web-сервер.
Web-публикация доступна всей аудитории Интернета. Читатели могут обратиться к ней в любое время. Нет необходимости переиздавать публикацию – достаточно внести исправления в ее копию на сервере. Расходы на поддержание страницы в Интернете меньше типографских расходов. Дешевизна, доступность, простота обновления еще не все достоинства web-публикации. Можно организовать обратную связь с читателями (с помощью электронной почты и web-конференций), анализировать посещаемость web-страниц и решать такие задачи как, например, автоматическое формирование заказов для электронной коммерции.
У многих web-сайтов со временем формируется своя аудитория, точно так же, как у хорошо работающей фирмы постепенно складывается клиентура. Как и для обычной публикации, для web-публикации важно, чтобы информация была ориентирована на определенный круг читателей. Web-страницы нуждаются в постоянной поддержке и обновлении, они должны развиваться, чтобы удерживать и наращивать свою аудиторию.
Сегодня множество фирм предлагает свои услуги по созданию web-страниц. Появились новые специальности, связанные с web-публикациями: web-мастера, (web-специалисты широкого профиля), web-дизайнеры (художники-оформители), html-верстальщики (создатели гипертекста), web-программисты, web-администраторы. Учебные заведения только начали готовить специалистов такого профиля.
Самый простой для начинающего пользователя способ подготовить документ для публикации на WWW – не осваивать никаких новых программ, а использовать при подготовке документов, предназначенных для публикации в Интернете, текстовый процессор, такой как Microsoft Word, а затем просто сохранить документ в формате HTML с помощью соответствующего пункта меню «File». Формат HTML предоставляет меньшие возможности для форматирования, чем форматы Microsoft Word. Поэтому файлы, конвертированные из Word в формат HTML, имеют большой объем из-за обилия необязательных или лишних тегов и, как правило, отличаются от исходных документов.
Конвертирование документов Word в формат HTML иногда может быть оправдано. Так, при конвертировании математического текста Word генерирует GIF-изображения, соответствующие формулам, что полезно при публикации документа в виде web-страницы. HTML-верстка может производиться и «вручную», но удобно использовать полученные изображения. Доработка текста с целью создания оптимального html-документа из Word заключается в удалении знаков переносов, двойных пробелов и пробелов в начале и конце строк и в замене других знаков, которые могут быть неправильно интерпретированы web-браузером.
Для создания html-документов желательно изучить основы гипертекста и освоить специализированные HTML-редакторы. Существует два основных типа редакторов. Первые, такие как Microsoft FrontPage, работают в рамках WYSIWYG идеологии (сокращение английской фразы "What You See Is What You Get" - что видите, то и получаете при выводе на печать или просмотре в браузере). Интерфейсы HTML-редакторов этого типа напоминают Word. Редакторы второго типа ориентированы на помощь пользователю в создании HTML-разметки: HotDog, HoTMetaL, HomeSite.
На сегодняшний день одним из лучших является редактор DreamWeaver фирмы Macromedia (http://www.macromedia.com), сочетающий визуальный пользовательский интерфейс, возможности HTML-программирования и публикации документов. Этот редактор наиболее эффективен в сочетании с другими продуктами той же фирмы: FireWorks (редактор web-графики), Flash (для интерактивной анимации) и FreeHand (редактор векторной графики).
Обновлено 20.05.2004